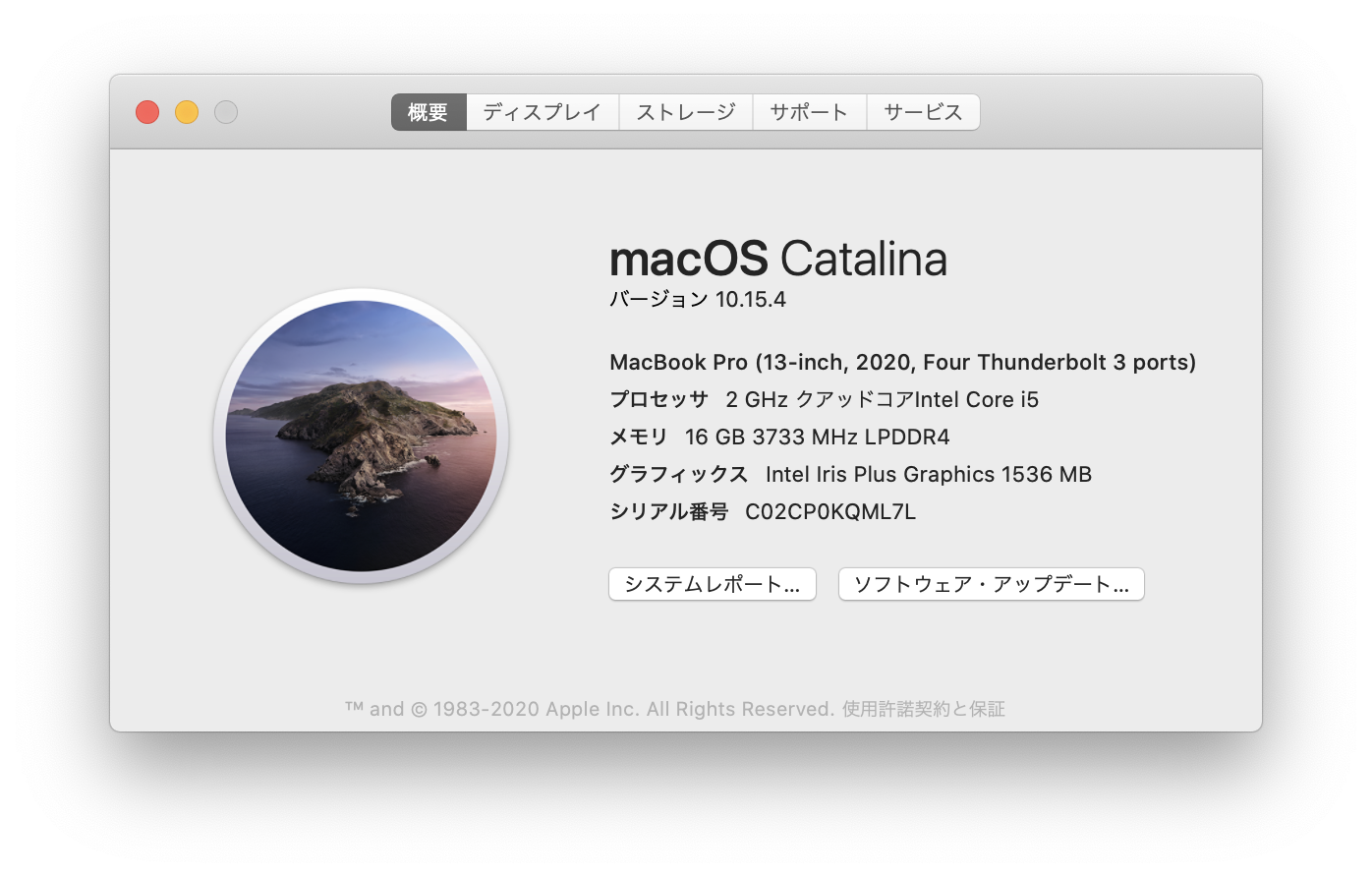設定の続き。ところで、シャットダウンしていたのに、MacBookのディスプレイを開いた途端、自動起動し始めたのには驚いた。検索したところ、自動起動を止めることも可能らしい。今のところ、自動起動でも良いから、このままにしておくけど、止めたくなったときのためにメモ。自動起動を止めるには、ターミナルで、
sudo nvram AutoBoot=%00とする。逆に、自動起動を有効にするには、
sudo nvram AutoBoot=%03とすれば良いらしい。
あと、これも変更するか迷っているのが、コンピューターの名前。最初の設定のとき、Apple IDを入れると、コンピューターの名前は自分の本名になった。別に不都合はないのだが、例えば、本名が仮に「山田太郎」として、アカウント名として foo という名称を選んだとしよう。そうすると、ターミナルからShellを起動したとき、foo@taroyamada と、本名のローマ字表記がプロンプトの前に常に表示されるのだ。これは鬱陶しい。幸い、ここを変更するのは簡単なようだ。(ちなみに、アカウント名を変えるのは少し面倒らしい。) システム環境設定からユーザーとグループを選び、鍵を開いたあと、自分のアカウントを右クリックして詳細に進む。そうすると、フルネームという項目があるので、ここを変えれば良い。ちなみに、アカウント名はグレーになっていて変更できない。他にも、ログインシェルという項目がある。デフォルトでは、/bin/zsh となっているが、ここを /bin/bash にすれば、以前のように、bashをデフォルトのシェルにできるのだと思う。
ということで、フルネームは変更した。ログインシェルは、どうするか様子見。
[追記]フルネームを変更したが、変化はなかった。調べた結果、ユーザーとグループではなく、共有の設定を変えるべきだった。システム環境設定から共有に進むと、一番上に、コンピューター名という項目がある。ここに「誰それ(本名)のMacBook Pro」などと書かれているのだった。これを変更したら、ファインダーのサイドバーも、シェルでの文字列も変更された。