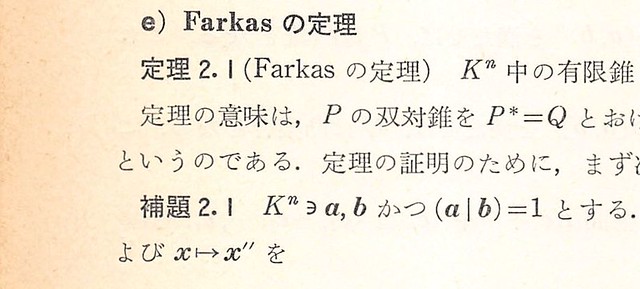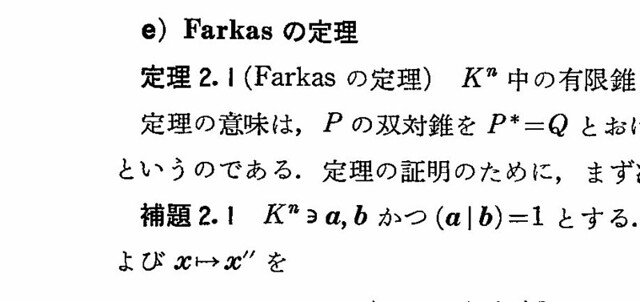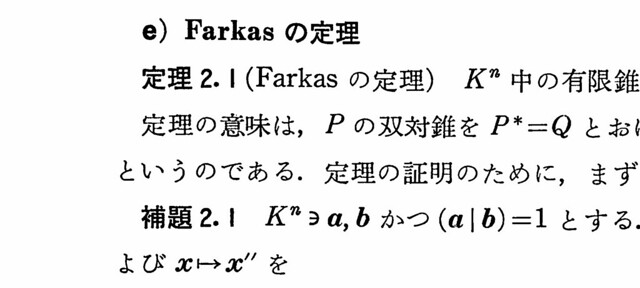いろいろやってみたが、一番ポピュラーなLaTeXToolsを使う方法をメモするのを忘れていた。
LaTeXToolsに変更を加えるには、Packages/User にLaTeXTools.sublime-settings という自分用の設定ファイルを作る。これは、Sublime Text 3からLaTeXToolsの設定メニューに入ると作成用のメニューがあるので、それを選ぶと自動的に作られる。変更はこちらに行い、本体はいじらない。変更箇所としては、TeXLiveをインストールした場所の指定、TeXのdistroとしてMikTeXじゃなくてTeXLiveを選んでいること、そして、日本語LaTeXを使うために、command に変更を加える。
まずは、TeXLiveの場所、PDFのPreviewerとしてSumatraPDFを設定、などなど。
// ------------------------------------------------------------------
// Platform settings: adapt as needed for your machine
// ------------------------------------------------------------------
"osx": {
// Path used when invoking tex & friends; MUST include $PATH
"texpath" : "$PATH:/Library/TeX/texbin:/usr/texbin:/usr/local/bin:/opt/local/bin"
// Path to PDF viewer, if needed
// TODO think about it. Also, maybe configure it here!
},
"windows": {
// Path used when invoking tex & friends; "" is fine for MiKTeX
// For TeXlive 2011 (or other years) use
// "texpath" : "C:\\texlive\\2011\\bin\\win32;$PATH",
"texpath" : "C:\\texlive\\2016\\bin\\win32;$PATH",
// TeX distro: "miktex" or "texlive"
"distro" : "texlive",
// Command to invoke Sumatra. If blank, "SumatraPDF.exe" is used (it has to be on your PATH)
"sumatra": "",
// Command to invoke Sublime Text. Used if the keep_focus toggle is true.
// If blank, "subl.exe" or "sublime_text.exe" will be used.
"sublime_executable": "",
// how long (in seconds) to wait after the jump_to_pdf command completes
// before switching focus back to Sublime Text. This may need to be
// adjusted depending on your machine and configuration.
"keep_focus_delay": 0.5
},
"linux" : {
// Path used when invoking tex & friends; MUST include $PATH
"texpath" : "$PATH:/usr/texbin",
// Command to invoke Python. Useful if you have Python installed in a
// non-standard location or want to use a particular version of python.
// Both Python2 and Python3 are supported, but must have the DBus bindings
// installed.
"python": "",
// The name of the ST2 or ST3 executable. On Ubuntu, both subl and sublime-text are
// available for ST2; adjust as needed for other platforms, and for ST3
"sublime": "sublime-text",
// How long to wait after evince or okular has launched before sending a sync message
// in seconds, floating point; choose 2.0 or 3.0 on a slower machine, 0.5 on a fast one
// Note: only tweak this if sync after launching the PDF viewer does not seem to work,
// or if the PDF viewer opens instantly and you don't want to wait.
// Default: 1.5 (works on my MBP4,1...)
"sync_wait": 1.5,
// Command to invoke Sublime Text. Used if the keep_focus toggle is true.
// If blank, "subl" or "sublime_text" will be used.
"sublime_executable": "",
// how long (in ms) to wait after the jump_to_pdf command completes
// before switching focus back to Sublime Text. This may need to be
// adjusted depending on your machine and configuration.
"keep_focus_delay": 0.5
},
次に、builder settings のところに、latexmk を呼び出すときに使う command を定義する。これで完了。
// OPTION: "builder_settings"
// Specify builder-dependent settings and preferences
// Possible values: see README or documentation provided with
// third-party build engine.
// Builder setting can be general or OS-dependent
"builder_settings" : {
// General settings:
// See README or third-party documentation
"command" : ["latexmk", "-cd",
"-e", "$latex = 'platex %O -no-guess-input-enc -kanji=utf8 -interaction=nonstopmode -synctex=1 %S'",
"-e", "$biber = 'biber %O --bblencoding=utf8 -u -U --output_safechars %B'",
"-e", "$bibtex = 'pbibtex %O %B'",
"-e", "$makeindex = 'pmendex %O -o %D %S'",
"-e", "$dvipdf = 'dvipdfmx %O -o %D %S'",
"-f", "-norc", "-gg", "-pdfdvi"],
// (built-ins): true shows the log of each command in the output panel
"display_log" : false,
// Platform-specific settings:
"osx" : {
// See README or third-party documentation
},
"windows" : {
// See README or third-party documentation
},
"linux" : {
// See README or third-party documentation
}
},